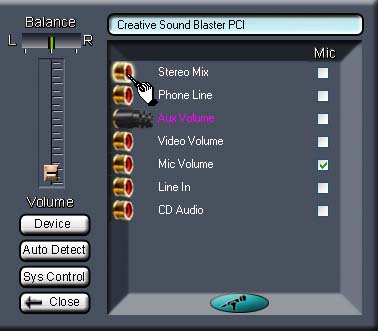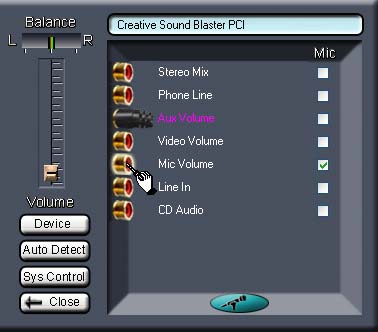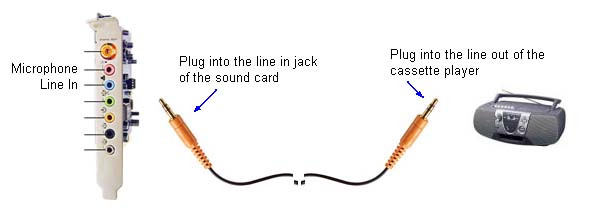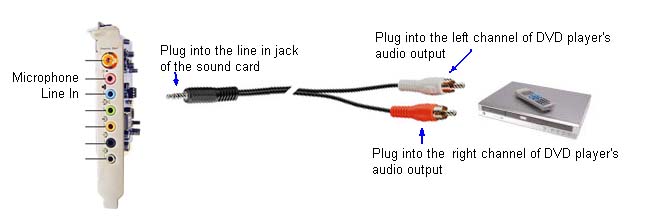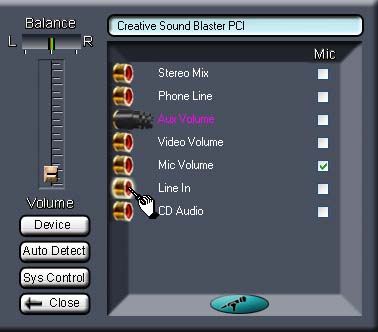Before you start recording, you need do some
configurations. 3D MP3 Sound Recorder G2 has some default setting,
such as default wav file settings, output file name and location, default file
format etc. However you need to select a correct audio line depends on your
recording tasks.
To Select an audio line , you just need to click the line configuration
button (on the right side) to open the audio line configuration window.
กก
Windows 7 and Windows Vista User:
If you cannot see some recording devices, it probably being disabled by the system, so you may need to enable them.
To enable recording devices, you can go:
Start -> Control Panel->Hardward and Sound->Manage audio devices.
Click on the recording tab, right click on the background of the recording setting
Chose the option to "Show Disabled Devices", it will show all disabled devices, enable them and you will be able use these devices.

3.2 Record Streaming Audio
| A
) Find audio line for streaming audio recording |
|
Usually the audio line for streaming audio
recording has the name of Stereo Mix or Wave out . but
it's name may be different for different sound card.
If you know the name of stream audio line, you just click on the that
socket to active the line as shown in the following picture (in the
example the line name is called Stereo Mix )
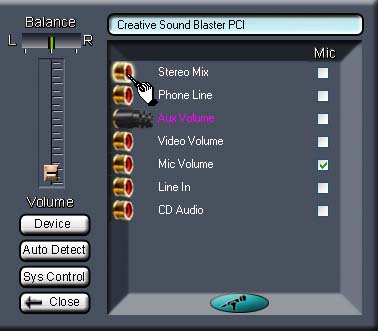
Configure audio line for playback recording automatically
Close all media players.
Click the "Auto Detect" button and
the program will test each line. If an audio line suitable for
playback recording is found, you will see the message on the screen. If
not found, you need to do manual configuration.
Configure audio line for playback recording manually .
If a audio line suitable for playback recording is not found
by automatic configuration, you need to test each line manually.
Turn on your speaker, close all media players.
Click on the first socket, the first socket will be lighted , and at the
same time you will hear the sound "Line one" ,wait until the
green ring disappear . if you can hear the echo of sound
"Line One" , then click on the red button to close this
window. Otherwise you need to test other lines..
If you can not hear the echo when you click on the first
socket, then click on other sockets. When you hear the echo sound
of "Line x", where x is the number of the line, that
means this line can be used for playback recording. |
|
| B ) Open other media
player to play audio. |
| C ) Click the record button to
start recording. |
3.3 Record from microphone
| A
) Connect microphone to your PC |
|
Connect the microphone to the microphone
jack of the sound card.
|
|
| B ) Activate the audio
line of microphone. |
|
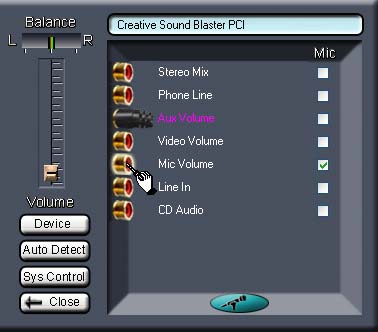 |
| C ) Speak to microphone |
| D ) Click the record button to
start recording. |
3.4 Record from audio cassette player or DVD player
| A
) Connect audio cassette player or DVD player to your PC |
|
use a single stereo audio cable to connect
audio cassette player to the line in jack of the sound card:
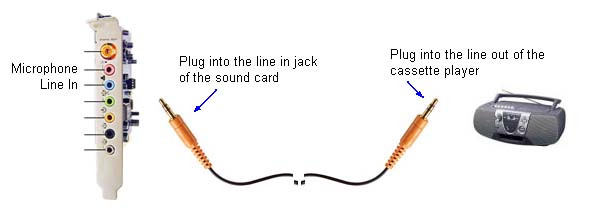
use a stereo audio cable which one end has two single channel
plugs to connect audio cassette player to the line in jack of the sound
card:
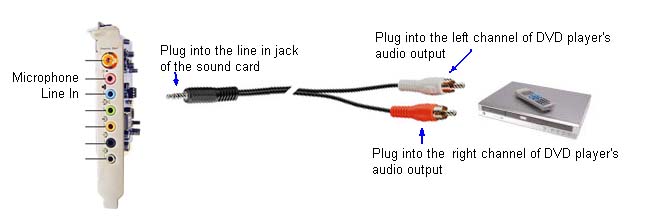
|
|
| B ) Activate the audio
line of Line In. |
|
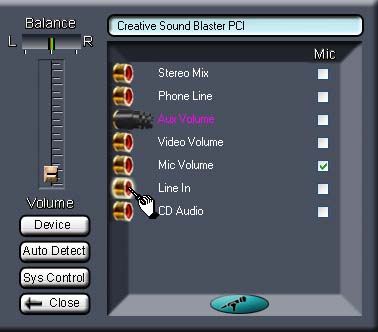 |
| C ) Play the audio cassette
player or DVD player |
| D ) Click the record button to
start recording. |